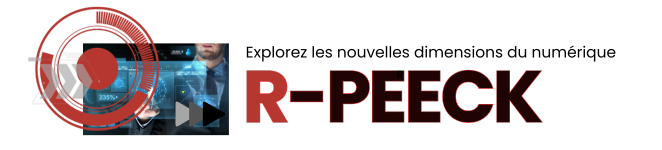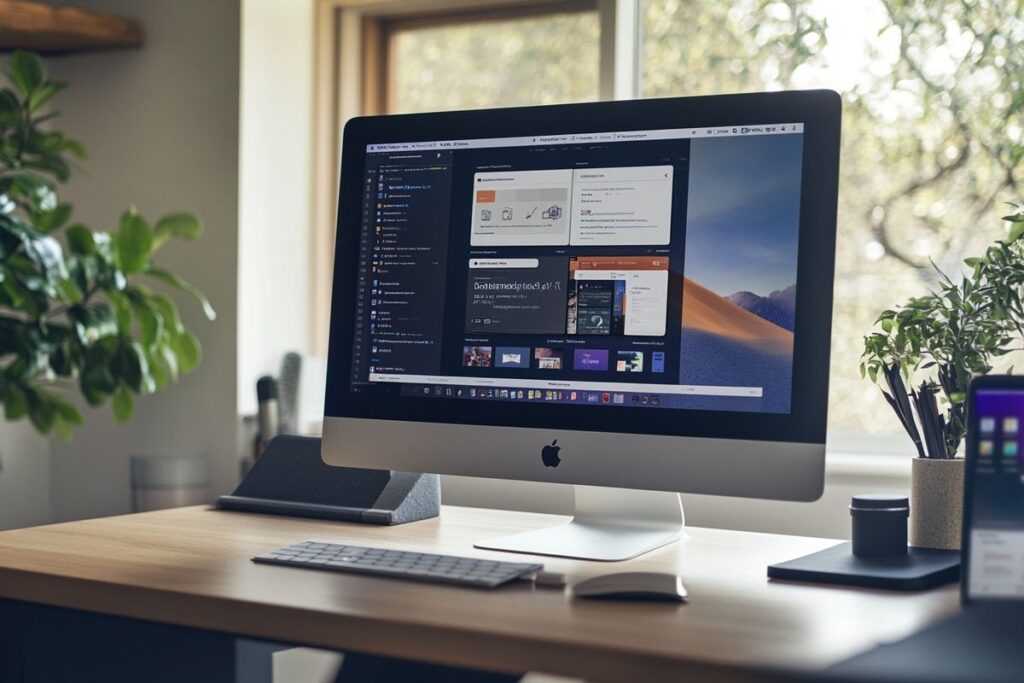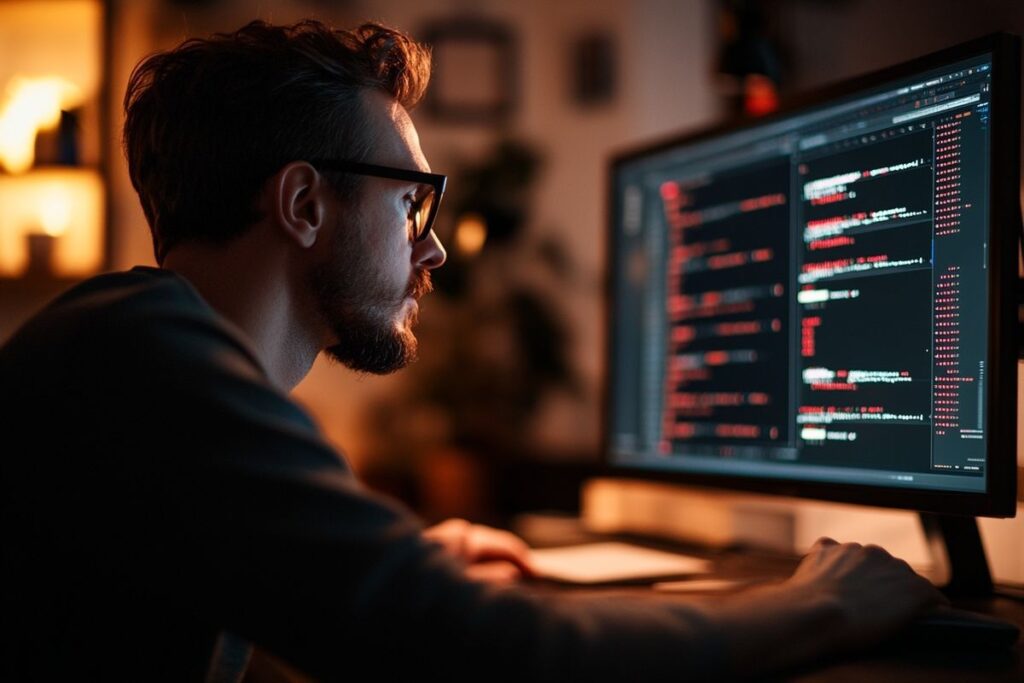La technologie ne cesse d’évoluer, la capacité à jongler entre plusieurs applications et fenêtres est devenue un atout majeur pour tout utilisateur de Mac. Bien que ce système soit réputé pour sa simplicité et son ergonomie, certains utilisateurs, notamment ceux qui migrent de Windows, peuvent se sentir désorientés lorsqu’il s’agit de trouver des raccourcis clavier efficaces. L’une des combinaisons les plus recherchées est l’équivalent de Ctrl + Alt + Suppr. Sur Mac, cela n’existe pas sous cette forme exacte, mais il existe des outils tout aussi puissants pour optimiser votre expérience utilisateur. Dans cet article, nous allons explorer comment tirer parti des touches et fonctionnalités de votre clavier Mac pour maximiser votre productivité et naviguer avec aisance dans le multitâche. Préparez-vous à découvrir des astuces qui transformeront votre façon de travailler avec un bureau organisé et des applications parfaitement gérées.
Comprendre les bases des raccourcis clavier sur Mac
Les utilisateurs de Mac bénéficient d’un ensemble de raccourcis clavier qui rendent l’utilisation du système non seulement plus rapide mais aussi plus intuitive. Contrairement à l’environnement Windows, les touches sur un Mac peuvent avoir des fonctions légèrement différentes, mais elles sont tout aussi, sinon plus, efficaces.
1. La touche Commande : le cœur des raccourcis
La touche Commande (⌘) est l’équivalent de la touche Ctrl sur Windows. Elle est au centre de la plupart des raccourcis sur un Mac. Par exemple, pour copier, vous utiliserez Commande + C, et pour coller, Commande + V. Ce sont des raccourcis indispensables pour ceux qui travaillent avec divers documents ou textes.
2. Option et Contrôle : des fonctionnalités supplémentaires
Les touches Option (⌥) et Contrôle (⌃) ajoutent une couche supplémentaire de fonctionnalité. L’Option permet parfois d’accéder à des menus cachés, tandis que Contrôle, utilisé avec d’autres touches, peut offrir des alternatives utiles. Par exemple, Contrôle + Ejecte vous permet de fermer votre session.
3. L’univers des combinaisons
Comme avec Windows, la combinaison de plusieurs touches peut ouvrir un éventail de possibilités. Par exemple, Commande + Option + Échap vous permet de forcer la fermeture des applications qui ne répondent pas, l’équivalent de notre célèbre Ctrl + Alt + Suppr.
4. Naviguer entre les fenêtres et écrans
Utilisez Commande + Tab pour naviguer facilement entre les applications ouvertes. Pour voir toutes vos fenêtres d’un coup d’œil, le raccourci F3 ou l’option Mission Control (accessible via le Dock) vous permet de voir tous vos dossiers et fenêtres en une seule vue dynamique.
Ces outils vous permettront non seulement de gagner du temps mais aussi de transformer votre utilisation du Mac en une expérience fluide et optimisée.
Optimisez votre espace de travail avec le Bureau et Mission Control

Dans un environnement de travail numérique, l’organisation de votre espace de travail est cruciale pour maintenir votre concentration et votre productivité. MacOS offre plusieurs outils pour vous aider à maximiser l’efficacité de votre bureau et à tirer le meilleur parti de votre temps.
1. Profitez des bureaux multiples
Les bureaux virtuels, ou Spaces, vous permettent de créer plusieurs espaces de travail distincts pour organiser vos applications et fenêtres. Pour passer d’un bureau à l’autre, utilisez Ctrl + Flèche Gauche/Droite. C’est un excellent moyen de séparer vos tâches, par exemple, en gardant un bureau pour la recherche et un autre pour la création de contenu.
2. Maîtrisez Mission Control
Cet outil vous permet de voir toutes les fenêtres ouvertes et de naviguer rapidement entre elles. Accédez à Mission Control en appuyant sur F3 ou en utilisant Ctrl + Flèche Haut. Vous pouvez ainsi réorganiser vos fenêtres de manière à optimiser votre flux de travail.
3. Utilisez les coins actifs pour plus de fluidité
Configurez vos coins actifs pour lancer des actions spécifiques lorsque vous déplacez votre curseur vers un coin de l’écran. Par exemple, activez Mission Control ou faites apparaître le bureau principal. Ces petites actions peuvent sembler insignifiantes mais elles s’ajoutent pour vous offrir un environnement de travail plus efficace.
4. Personnalisez votre Dock pour un accès rapide
Organisez votre Dock pour avoir un accès rapide à vos applications les plus utilisées. Vous pouvez également ajouter des dossiers pour accéder rapidement aux fichiers essentiels. Cela vous permet de limiter le temps passé à chercher vos applications et de vous concentrer sur vos tâches.
Optimiser votre bureau et utiliser pleinement les fonctionnalités de MacOS peut vous aider à rester organisé et à maximiser votre productivité.
Les touches de fonction et les raccourcis avancés pour utilisateurs experts
Les utilisateurs avancés de Mac connaissent l’importance des touches de fonction et des raccourcis avancés pour tirer le meilleur parti de leur clavier. Plongeons plus profondément dans cet univers fascinant.
1. Les touches de fonction pour gagner du temps
Les touches de fonction (F1 à F12) sur un Mac sont souvent utilisées pour contrôler des aspects du système comme le volume ou la luminosité. Cependant, elles peuvent être reconfigurées pour effectuer des actions spécifiques au sein d’applications professionnelles comme Final Cut Pro ou Adobe Photoshop. Un double gain de temps et de productivité.
2. Créez vos propres raccourcis
Saviez-vous que vous pouvez créer vos propres raccourcis clavier personnalisés ? Allez dans Préférences Système > Clavier > Raccourcis pour personnaliser les commandes qui vous sont essentielles. Cela vous permet de développer une routine qui s’adapte parfaitement à votre méthode de travail.
3. Les combinaisons de touches pour les utilisateurs chevronnés
Pour accéder rapidement aux paramètres système ou lancer des scripts automatisés, les utilisateurs avancés combinent souvent plusieurs touches pour accomplir des tâches complexes. Par exemple, Commande + Shift + 3 pour capturer l’écran en entier ou Commande + Shift + 4 pour capturer une zone sélectionnée.
4. Utilisez Automator pour des tâches répétitives
Automator est un outil puissant qui vous permet de créer des flux de travail automatiques. Configurez des actions répétitives, comme le renommage de plusieurs fichiers ou l’envoi d’e-mails en masse, pour alléger votre charge de travail quotidienne.
En explorant ces outils et fonctions, vous pouvez transformer votre Mac en un assistant personnel puissant qui vous soutient dans vos efforts professionnels. Grâce à l’exploration des raccourcis clavier, des fonctionnalités de bureau et des outils avancés que nous avons partagés, vous êtes désormais mieux équipé pour maîtriser le multitâche sur votre Mac. Non seulement vous gagnerez en efficacité, mais vous découvrirez aussi un plaisir renouvelé à naviguer dans votre environnement numérique. Le clavier devient une extension naturelle de vos pensées, vous permettant de passer rapidement d’une tâche à l’autre sans jamais perdre le fil. En intégrant ces conseils dans votre pratique quotidienne, vous poserez les bases d’une productivité accrue et d’une gestion du temps optimisée. Bienvenue dans l’ère du Mac maîtrisé avec aisance et confiance.